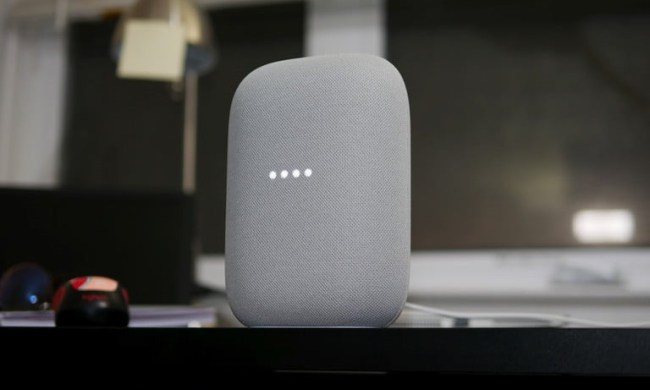En principio, es tan simple como ubicar el dispositivo en el mostrador de su cocina y conectarlo, pero créenos que vale la pena tomarse unos segundos adicionales para optimizar la experiencia con Google Home.
- Paso 1: ¡conéctalo!
- Paso 2: descarga la aplicación Google Home
- Paso 3: inicia sesión con Google y sincroniza tu dispositivo
- Paso 4: personaliza y conecta tus cuentas
- Paso 5: configura tus preferencias
- Paso 6: cambia la forma en la que te llama el Asistente de Google
- Paso 7: configura tus datos para compras
- Paso 8: agrega productos compatibles
- ¿Algún problema?
Desde instalar la aplicación Google Home en tu teléfono inteligente hasta sincronizar todos tus dispositivos, aquí te contamos cómo configurar el Google Home.
Revisa también nuestras guías con los problemas más comunes de Google Home, la comparativa Google Home vs. Amazon Echo y todo lo que necesitas para iniciar tu hogar inteligente.
Paso 1: ¡conéctalo!

Para comenzar, primero conecta tu Google Home a un enchufe. Es importante que sepas que no existe un botón de encendido para este dispositivo, lo que significa que mientras esté conectado a la corriente eléctrica debes asumir que está encendido.
Solo debes esperar unos minutos hasta que se encienda y luego comenzará a buscar tu teléfono para configurar una conexión Bluetooth. Te recomendamos que mantengas tu teléfono a la mano para que sepas cuándo están listos para sincronizarse.
Paso 2: descarga la aplicación Google Home

Lo mejor de esta aplicación es que la puedes encontrar tanto en la App Store como en Google Play. Asegúrate de que tu celular esté conectado al wifi de tu hogar, ya que así es como Google Home podrá acceder a tu información de red.
Para empezar con la instalación, te preguntarán si deseas activar los permisos de ubicación y te aconsejamos que lo hagas, ya que esto hace que sea más fácil para el dispositivo informarte sobre el clima local de manera precisa, la ubicación de tu farmacia favorita más cercana, entre otras cosas.
Paso 3: inicia sesión con Google y sincroniza tu dispositivo
Para usar un dispositivo Google Home, necesitarás una cuenta de Google. Si ya tienes una dirección de Gmail, será suficiente para continuar.
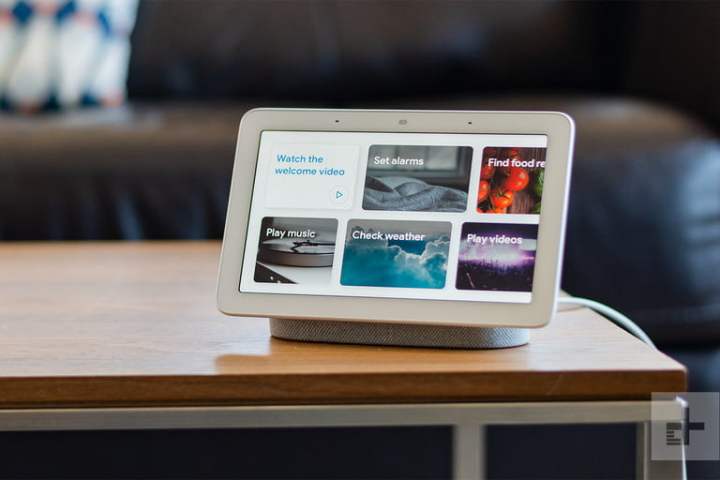
Si aún no tienes una, dirígete a Gmail.com en tu laptop o celular para crearla. Una vez que tengas tu cuenta de Gmail, inicia sesión en la aplicación Google Home con tu nuevo correo electrónico y ¡así de fácil!
Cuando hayas iniciado sesión, abre tu aplicación Google Home. Por lo general, la aplicación Google Home te dirá algo como “Nuevo dispositivo detectado” o “Configurar dispositivo”. Selecciona esta notificación para comenzar. Si no ves nada, selecciona el signo más (+) en la pantalla de inicio y elige Configurar dispositivo para iniciar la aplicación.
Aparecerán una serie de números en la pantalla de tu Hub y en tu celular. Si coinciden, selecciona Sí para confirmar que estás conectando al dispositivo correcto. Elige en qué habitación se ubicará el dispositivo y estarás listo para conectarte.
Si es necesario, el dispositivo también te puede solicitar ingresar una dirección física. Asegúrate de establecer la ubicación del dispositivo Google Home, ya que será extremadamente útil para asuntos como informes meteorológicos locales, condiciones de tráfico y tiempos de viaje.
Paso 4: personaliza y conecta tus cuentas

Google Home te preguntará sobre distintas conexiones que debes realizar en tus dispositivos para asegurarse de que funcionen con sus actuales servicios. Esto es lo que debes saber para tomar decisiones sobre:
- Voice Match. Voice Match puede reconocer tu voz y distinguirla de otras. Es una excelente característica si varias personas usarán el dispositivo de Google y tendrán sus propias cuentas. Sin embargo, implica que Google recopilará información adicional sobre ti, por lo que algunas personas podrían omitir este paso.
- Servicios de música. Tus dispositivos pueden conectarse a servicios como Spotify, Pandora, TuneIn, iHeartRadio y más. Conecta cualquier servicio de música que uses para que tu dispositivo Home/Nest pueda reproducirlo.
- Servicios de video. Si tienes un dispositivo de Google con pantalla, como el Nest Hub, también puedes conectar cualquier servicio de video. Entre las plataformas admitidas se encuentran Netflix, CW, CBS, HBO Now, Hulu, Flex, YouTube, Viki, Crackle, Red Bull, Starz y Google Play Movies and TV.
- Google Duo. Algunos dispositivos de Google tienen la capacidad de realizar llamadas telefónicas o videollamadas. Google Home te preguntará si deseas configurar este servicio a través de Google Duo.
- Google Photos. Si tienes un dispositivo con pantalla, Home te preguntará si quieres conectar tu cuenta de Google Photos para que muestre presentaciones de tus fotos. Esto le brinda a tu dispositivo un uso adicional. Si no usas Google Photos, puedes conectar imágenes generales de la galería de Google. Otras opciones de personalización también están disponibles.
Cuando termines, Google te dará la oportunidad de revisar todas las opciones y luego te ofrecerá un tutorial que te muestra información general sobre cómo funciona el dispositivo.
Es una excelente oportunidad para aprender más. Luego, puedes hacer lo que quieras con el dispositivo, pero vamos a hablar sobre varias otras alternativas de personalización que te podrían interesar.
Paso 5: configura tus preferencias

Para personalizar completamente tu dispositivo Google Home, toca el botón de menú del lado izquierdo de la aplicación, luego selecciona Preferencias de la cuenta. Esto te llevará a una serie de características opcionales que ofrece el Asistente de Google, para que puedas hacer que el dispositivo se adapte a tu estilo de vida. Si vas a Configuración> Más configuraciones> Asistente, puedes cambiar el idioma de tu asistente o agregar uno adicional.
Al tocar en Noticias y luego Personalizar, puedes seleccionar de qué fuentes de noticias deseas que Google Home extraiga las noticias. Si eres un adicto a NPR, seguidor de NBC News o fanático de Fox News, podrás cambiar las fuentes a tu conveniencia. Si dices “OK, Google, léeme las noticias”, tu dispositivo Google Home te dará un informe personalizado según tu preferencias.
Paso 6: cambia la forma en la que te llama el Asistente de Google

Si te desplazas hacia abajo en la aplicación, en Información personal verás una sección que te permite cambiar tu apodo e incluso puedes enseñarle al Asistente de Google a pronunciarlo correctamente.
Así que, si deseas que el asistente de voz te llame “Señora”, “Gobernador” o “Shakira”, tus deseos serán órdenes para el asistente de Google que se encuentra dentro de tu dispositivo inteligente para el hogar.
Paso 7: configura tus datos para compras

Tu dispositivo Nest/Home también te permite comprar cosas directamente, lo que puede ser útil para compras más informales o para pedir algo rápidamente antes de que te olvides. Configura esta función ahora si deseas utilizar a futuro esta opción.
Primero, abre Google Home y asegúrate de estar en la cuenta correcta. Luego, selecciona tu dispositivo Nest/Home y haz clic en el engranaje de Configuración en la parte superior derecha.
Ve a Reconocimiento y uso compartido, selecciona Reconocimiento y personalización, luego a Permitir resultados personales. Si hay varios usuarios en el dispositivo, también querrás tener Voice Match activado.
Ahora, regresa a la pantalla de inicio y selecciona el ícono de tu cuenta. Ve a Configuración del asistente, selecciona la opción de Pagos y una vez ahí haz clic en Siguiente para configurar las capacidades de compra.
Algunas características importantes que debes buscar al habilitar esta capacidad son Pagar manos libres, que te puede ayudar a aprobar automáticamente compras en dispositivos desbloqueados, y Aprobar compras con Voice Match, que requiere autenticación de voz para autorizar cualquier compra (generalmente mejor por seguridad).
Paso 8: agrega productos compatibles
Los dispositivos Google Home son compatibles con más de 30,000 productos inteligentes para el hogar. En la aplicación, selecciona Home Control para agregar un nuevo artefacto. Asegúrate de que todos estén en la misma red wifi, de lo contrario, no podrás controlarlos desde Google Home.
Una vez que todos los dispositivos estén configurados, podrás decir “OK Google, atenúa las luces”, y tus bombillas Philips Hue se ajustarán a la configuración solicitada. Revisa nuestra selección de los mejores dispositivos compatibles con Google Home.
¿Algún problema?

¿Algo salió mal mientras intentabas configurar tu dispositivo Nest o Home? No estás solo. Algunas personas han reportado que su aplicación se congela; otras veces la aplicación o el dispositivo intentan conectarse, pero no pasa nada. O podría ser que la aplicación no encuentre algún dispositivo, incluso teniéndolo conectado frente a ti.
Ya que en este punto la instalación no está completa, tus opciones son limitadas. Lo mejor que puedes hacer es intentar reiniciar completamente el sistema y la aplicación.
Reinicia tu dispositivo Home.
Ya que tu dispositivo no se está conectando adecuadamente, reiniciarlo es sencillo. Simplemente desconéctalo, espera unos 10 segundos y vuelve a conectarlo.
Reinicia la aplicación Home.
Asegúrate de haber cerrado completamente la aplicación Home; si tienes un celular o dispositivo Android, simplemente desliza la pantalla de la aplicación de abajo hacia arriba. Aguanta brevemente y luego desliza el dedo por completo hacia arriba para descartar todo.
Este método para cerrar una aplicación es extremadamente similar al método de iOS. Sin embargo, en los modelos de iOS más antiguos, deberás tocar el botón Inicio dos veces y luego deslizar las aplicaciones hacia arriba para cerrarlas.
En ese momento, reiniciar tu dispositivo Google Home sería útil para iniciar un proceso de emparejamiento sin problemas. Si tu conexión wifi es confiable, no deberías experimentar ningún problema al conectarte automáticamente después.
Siempre puedes consultar con otras personas en el foro de la comunidad de Google Nest para comprender cómo otros usuarios lidiaron con problemas similares. Es posible que hayan encontrado una forma de solucionar el problema que también podría funcionar para ti.